
日経パソコンのコラムを更新しました。是非ご覧ください。
そんなEMONSTERで、楽しい機能と言えば内蔵GPSです。今までは、GPSと言えば、BluetoothのGPSレシーバーを愛用していました。内蔵になっても、そんなに変わらないかな、と思っていたら、とんでもないですね。内蔵になるだけで、こんなにGPSを愛用するのかと思えるほどに使っています。
さて、それではアプリケーションアンロックの実践です。
ATOK for Pocket PC
日本語入力システム
オリジナル入力パネルの採用や推測変換機能の強化などにより、Pocket PCで日本語入力が快適に行える日本語入力システムです。
なんと言っても標準IMEがおバカすぎますので、まずATOKを導入します。
逆に言うとこれだけやってしまえば、個人的にはほぼ素の状態でも使えそうな感じです。
標準に搭載されている日本語入力システム(IME)でも普段の日本語入力に支障はありませんが、より快適な日本語を入力をしてみたいなら、「ATOK for PocketPC」を導入してみましょう! 変換精度の高さ、変換効率の良さ、推測変換機能による入力負荷の軽減など数々のメリットがあります。
残バッテリ容量を数字で表示するバッテリモニタ
1)タスクバーの電源アイコンを消し、時間表示を出す。
[HKEY_LOCAL_MACHINE\SOFTWARE\Microsoft\Shell]
"ShowTitleBarClock"=dword:00000001
0:電源アイコン 1:時計
2)上記1)の時間表示方法の選択
[HKEY_LOCAL_MACHINE\SOFTWARE\Microsoft\Shell]
"TBOpt"=dword:00000003
0:なし 1: 時計 2:日付 3:時計と日付
3)Today 以外のタイトルバーにも日時を表示
[HKEY_LOCAL_MACHINE\SOFTWARE\Microsoft\Shell\TaskBar]
"LimitedClock"=dword:00000001
Today 以外のタイトルバーにも日時を表示 0:する 1:しない
TODAYに現在時刻や日付を表示するプラグインです。
ダウンロード数に基づいて人気のあるフリーフォント500個をピックアップされています。ダウンロード数が多いものを選んでいるだけあって、どこかで見たようなフォントもチラホラ見られますが、どれも有用そうです。
詳細は以下から。
Fonts 500
http://www.fonts500.com/
siamさんに教えていただいたIrfanviewを使ってみました。
また、Irfanviewという画像ビューワーを使うと、緯度経度情報が埋め込まれている画像はクリック一回でGoogleEarth上に表示されます。
私はこのIrfanviewをβバージョン時代から20年近く使っていますが、本当に便利なビューワーです。画像加工もほとんどこのアプリで済ませてしまっています。
http://www.irfanview.net/
上記のページよりインストール。Exif情報を使うためには、プラグインもインストールします。
EMONSTERで撮影した写真を開いてみました。

image→infomation→Exif infoを開きます。
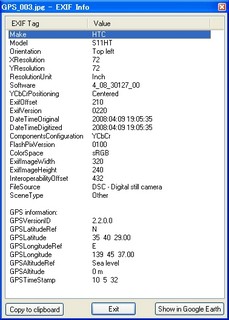
Show in Google Earthをクリックします。
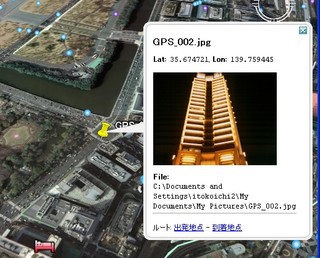
Google Earthが起動して、撮影した場所が表示されました。なお、写真ファイルですが、デスクトップに置くとGoogle Earthで写真が表示されませんでした。My Pictureに入れると表示がされました。日本語ディレクトリーから認識しないのかな?
安いので買っておきました。ついでに本も。

[rakuten:book:12869333:detail]

Microsoft Office Mobile 6.1: Microsoft Office 2007 ファイル形式のサポート
MacBookにBootCampでWindows Vistaを入れています。EMONSTERをこのMacBook+Vistaのモデムとして使ってみました。以下の3つの方法で快適につながります。
EMONSTERのインターネット共有で、PCとの接続を「USB」にして、ネット接続状態にしてからUSBケーブルを接続すると、自動的にドライバーのインストールが始まり、簡単にUSBモデムとして使用ができました。
カメラの画質は設定で若干変更されます。
携帯電話のような入力方式のインプットパネル

EMONSTERとMacBook AirのBluetoothの相性は最悪です。ためしに、MacBook AirにBootCampを入れて、WindowsXPをインストールして、Bluetooth実験をしてみました。結果は、ペアリングはできるものの、パーソナルエリアネットワークすら見つからない、という悲惨なものでした。結局、WMWifiRouterで、無線LAN経由で使っています。WMWifiRouterなら、快適に使えています。USBケーブルを今持っていないため、実験はできませんが、多分、USB経由でも問題はないでしょう。Bluetoothはどうにもならないようですね。Bluetoothドングルを導入するかなあ。余談ですが、WMWifiRouterの思わぬ弱点を発見。EMONSTERの液晶をオフにして使っていると、無線LANが途中でオフになってしまう模様です。Today用アプリケーションPowerCheckで電源オフにならない設定にして液晶をオフにしても同じでした。WMWifiRouter使用中は液晶をオフにできないのかな?バッテリの消費は仕方ないですね。Bluetoothのインターネット共有だと、液晶オフで大丈夫なんですけどね。