ソフトバンクのWindows MobileスマートフォンX01HTを使っています。今回はメールの設定方法をご紹介します。X01HTでは携帯メール、いわゆる@x.vodafone.ne.jpや@softbank.ne.jpが使えません。つまり買ったままの状態だとメールが使えないのです。ネットはすぐにつながりますが、メールの設定は自分でやる必要があります。携帯メールには今後対応するとの話なので、それまでは自分で設定をして使いましょう。
メールに関しては、パソコンで利用しているpopメールが使えます。プロバイダで使っているメールです。このメールに関して、メールアドレス、ID、パスワード、受信サーバー名、送信サーバー名をあらかじめ調べておきましょう。(もしメールを持っていない場合は、popメールが使えるフリーメールがあると思いますので、Internet Explorer Mobileなどで、そちらを入手しましょう)
X01HTの画面の一番上の「メール」ボタン、もしくは、Today画面のメールアイコン、または、スタートメニュー→Outlookでメール画面にします。アカウントを作りますので、メニュー→ツール→新しいアカウントをタップします。

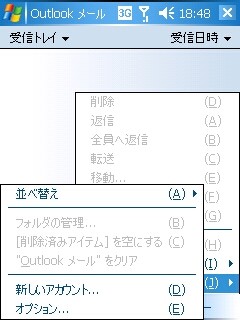
設定画面です。メールアドレスを入力します。「自動構成」画面になりますが、「次へ」を押してスキップしましょう。

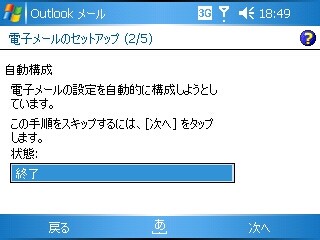
ユーザー情報を入れます。「名前」はメールに表示される名前です。ユーザー名はメールログイン用のID、あとはパスワードです。続いてアカウント情報です。通常は「POP3」のままでOKです。名前はあなたにとってわかりやすい名前でよいです。プロバイダを複数使う場合は、これをメールアドレスやプロバイダ名にしておくと便利です。なお、ここで名前を指定しておかないと名前は「pop」という名前になってしまい、後から変更はできません。


サーバー情報を入れます。受信メールサーバー名と送信メールサーバー名です。ドメインは通常空白でかまいません。入力が終わったら、「オプション」の設定をします。このオプション設定は後で変更可能ですので、確認だけでいいです。


デフォルトでは3日分のみ表示です。全部表示させたい場合は、チェックボックスを外しましょう。「送信メールに認証を必要とする」というプロバイダが多いので、必要な場合はこちらはチェックを入れましょう。メールの送信ができない、というトラブルは、ここにチェックが入っていない場合が多いです。オプション3は、メール受信サイズです。最初から全文受信したい場合は、こちらを変更しましょう。


設定が終わると「受信しますか」とメッセージが出るので、受信してみましょう。サーバーにメッセージがあればこんな感じで受信します。

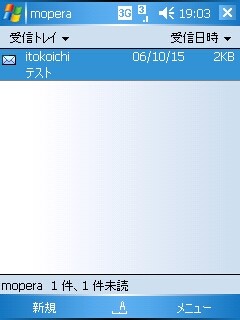
メールを送信する場合は、メニュー1の「新規」を押して、メール作成画面になります。作成画面のメニュー1の「送信」を押しても、送信ボックスに保存されるだけですので、その後、メニュー2の「送受信」を必ずタップするようにしましょう。
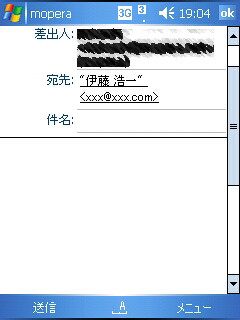
キーボードを内蔵しているX01HTはメールマシンとしても活用ができると思います。メールソフト「Outlook」は、携帯のメールとは動作が違うため、戸惑う部分も多いと思いますが、パソコンで使っているメールがそのまま使えるので便利です。
なお、この「Outlook」ですが、通常のメールソフトとは違います。「サーバー上にあるメールを表示する」ソフトなのです。つまり、パソコンなどで受信してサーバー上からメールを削除してしまうと、Outlook上でも表示されなくなってしまいます。逆に、X01HTで受信したメールを削除してしまうと、サーバー上からも削除されしまうので、パソコンで後から受信するときには削除されたメールは受信できなくなってしまいます。もしくは、サーバー上に沢山メールを残している方は、このOutlookで全部表示にしていると非常に負担になってしまいます。そこで、Outlook上では、「3日間のみ表示する」など日数を限定して表示させ、パソコン上やX01HT上では不要なメール以外削除しないようにしておくと、パソコンとX01HTで同じメールアドレスを共有しても、うまく運用できると思います。X01HTの「Outlook」はサーバー上のメールをちょっと見る、くらいの割り切りがいいかもしれません。
