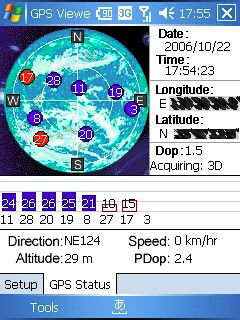ソフトバンクのWindows MobileスマートフォンX01HTを使っています。X01HTには、Bluetoothが内蔵されています。このBluetooth活用の一つとしてGPSを試してみました。Bluetooth内蔵GPSと接続して、SuperMappleという地図ソフトに付属しているPocketMappleでの表示を試してみました。
まずPocketMappleをパソコンにインストール後、パソコンのスタートメニューの「昭文社SuperMapple」→「PocketMappleDigitalインストール」を選択します。以下のような画面になります。「ステップ1」のデバイスの種類をWindowsMobile5を選択します。「ステップ2」でActiveSyncでのインストールが私はうまくいかなかったので、「インストールファイルをフォルダーに出力」を選びました。そして、「ステップ3」で「Pocket Mapple Digitalプログラム」「住所データベース」「鉄道駅データベース」の3つのファイルを「インストール」ボタンをクリックして、出力します。このファイルをX01HTのmicroSD上にコピーをしました。その後、X01HT上でこの3つのcabファイルをインストールします。私はmicroSD上にインストールをしました。


続いて、地図ファイルのインストールです。パソコンでSuoperMappleを起動して、ファイル→PocketMapleDigitalの地図出力を選択します。「ベクトル地図の出力(Windows Mobile 5)」を選択→「新規に地図をインストール」→「市町村を選択してインストール」。私は、「東京都」の広域、中域、詳細図を選択しました。47MBでした。


インストーラーの画面になりますが、ActiveSync経由でうまくいかないので、「PocketPCに直接地図をインストール」のチェックボックスを外して「出力」をクリックします。パソコンに地図ファイルが出力されます。この出力されたファイルを手動で、microSDにコピーします。コピーする場所を間違えると地図が見れませんので、注意してください。コピーする場所は\メモリーカード\Shobunshaです。\メモリーカード\My Documents\Shobunshaではありません。さらに\メモリーカード\Shobunshaに、出力したファイルmlファイル、rclファイル、Mapフォルダをコピーします。(画面では千代田区名称未設定.mlと千代田区名称未設定.rclとMapフォルダです)


PocketMappleをX01HTで起動して、「地図」→「地図を開く」で地図名を選択します。ここではまだ画面が真っ白です。そして、地図→検索で駅名で検索します。住所検索だとハングアップしてしまうので、駅名で検索しました。地図が表示されるはずです。

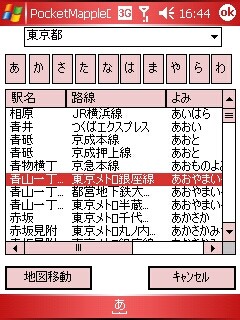
続いて、GPSの準備です。X01HTのBluetoothをコミュニケーションマネージャーでオンにします。そして、Bluetooth GPSの電源を入れます。そして、コミュニケーションマネージャーの「設定」→「Bluetoothの設定」→「デバイス」タブで「新しいパートナーシップ」を選択すると、GPSの名前が見えます。続いて、「comポート」タブにて、「新しい発信ポート」で、GPSの名前を選んで、ポートを指定します。(ここではCOM2にしました。)

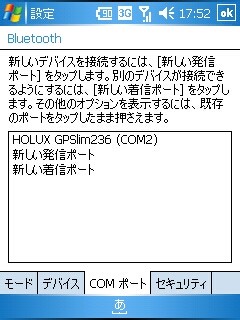
X01HTにTweakerを導入して、設定に「GPS」アイコンを出します。アイコンをタップして設定をします。まず、「プログラム」タブでは、「GPSプログラムポート」では何も設定しません。


「GPSハードウェアポート」ではCOM2を設定します。速度は一番速くしました。これで、X01HTとBluetooth GPSの設定は終わりです。PocketMappleを起動して、メニューバーの「GPSアイコン」をタップします。機種を「NMEA WGS84」を選択します。「実行」をタップします。

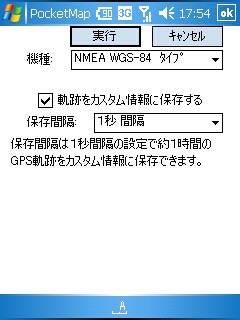
位置が捕捉できると、今いる位置の地図が表示されます。衛星の捕捉に時間がかかる場合があるので、その場合は、GPSに付属していたソフトなどで衛星の状況を確認すると便利です。